
윈도우에서 리눅스를 다루기 위한 많은 기술이 존재하고 현재도 개발 중이다. 몇 년 전만해도 Oracle Virtual Box, VMWare 등 가상 머신을 구축하는 것이 최선이였으나 Docker의 등장으로 판도는 완전히 바뀌고 있다.
Docker의 장점은 많이 들어서 잘 알거라고 생각한다. 성능이나 관리적인 측면에서 수많은 장점이 있음에도 불구하고 사용자들이 아직도 가상머신을 더 찾는 것은 윈도우 환경에서 Docker기술은 어렵고 사용이 불편하다는 생각 때문이다.
하지만 WSL2가 나오고 Microsoft에서도 Docker 기술을 적극적으로 밀어주면서 사용이 아주 편해졌다. 관점에 따라서 가상머신을 사용하는 것 보다 편리해 지면서 더이상 안쓸 이유가 없다.
그럼 얼마나 쉬워졌는지 무작정 따라하기를 통해서 윈도우 환경에서 WSL2, Docker Desktop을 설치하고 리눅스 컨테이너 구축하고 관리해보자.
WSL2 지원 환경
Windows 10/11 Home/Education/Enterprise/Professional
(테스트 환경 : Windows 11 Home)
WSL2 설치
1. 윈도우 실행창에서 Power Shell 실행
a. [Win] + [R] 키 입력
b. 실행창에서 powershell 입력
c. [Ctrl] + [Shift] + [Enter] 키를 입력해서 관리자 권한으로 실행

2. Power Shell에서 wsl 설치
a. wsl --install 명령어를 입력해서 wsl 설치
b. wsl --set-default-version 2 명령어를 입력해서 WSL2를 기본 버전으로 설정
c. 컴퓨터 재시작

3. WSL2 Ubuntu 설치 완료 후 계정 추가
컴퓨터가 재시작되면 WSL2 Ubuntu 설치가 완료되면서 cmd창이 자동으로 실행되고 계정 추가 절차가 진행 된다.
(자동 실행이 실패한 경우 cmd창을 하나 열어서 wsl 명령어 입력)
Enter New UNIX username: 유저명(root 제외)
New password: 비밀번호
Retype new password: 비밀번호 확인

4. WSL2 설치 확인
a. cmd 창에서 + 버튼을 눌러서 새 탭 추가
b. wsl -l -v 명령어를 입력해서 Ubuntu 상태가 Running 이고 버전이 2 인 것을 확인

Docker-Desktop 설치
1. 도커 홈페이지에서 Docker Desktop 다운로드
https://www.docker.com/products/docker-desktop/
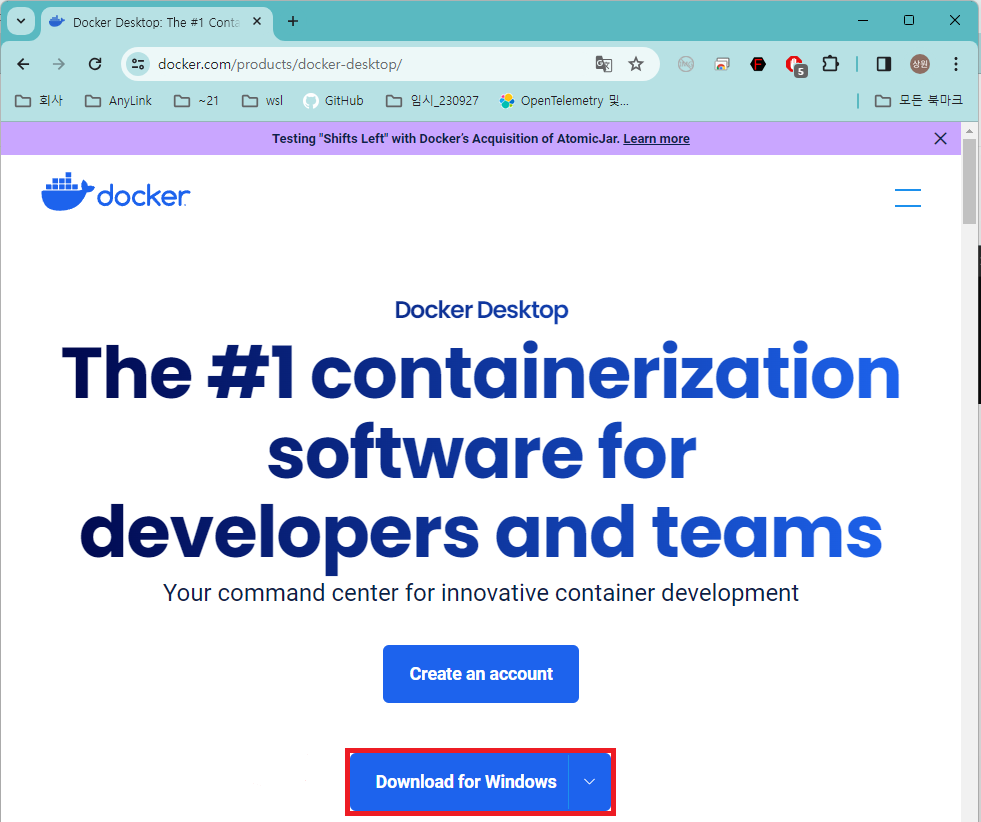
2. Docker Desktop 설치
a. Docker Desktop Installer 실행
b. WSL2를 사용하도록 설정에 체크하고 Ok 버튼 클릭
c. 설치 완료 후 Close and restart 버튼을 클릭해서 윈도우 재시작

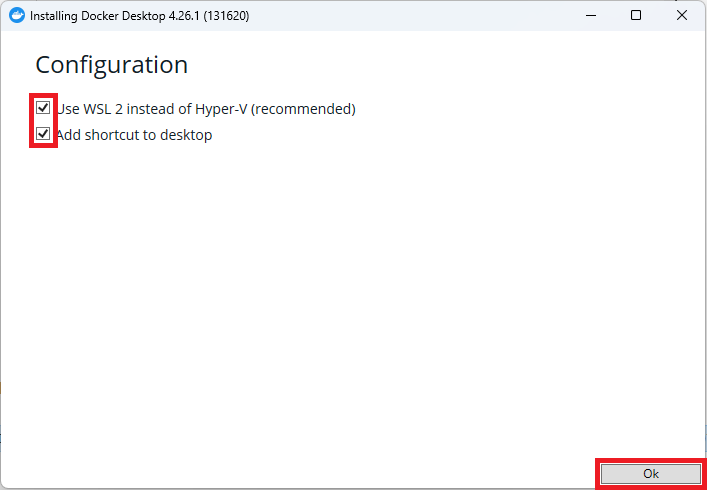
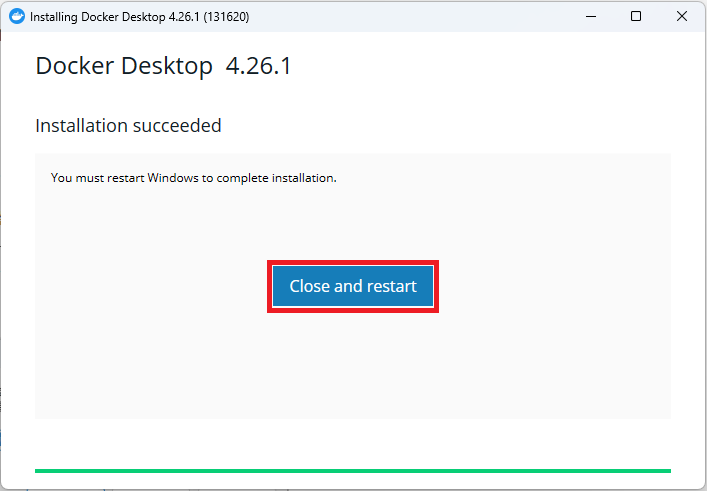
3. Docker Desktop 실행 및 설정
a. 윈도우가 재시작되면 Docker Desktop이 자동으로 실행되고 Accept 버튼 클릭
(자동으로 실행되지 않을 경우 바탕화면이나 앱 목록에서 Docker Desktop 실행)
b. Settings > General > Use the WSL 2 based engine 체크 확인
(미체크 시 체크 후 Apply & restart 버튼 클릭)
c. Settings > Resource > WSL integration > Enable integration with my default WSL distro 체크 확인
(미체크 시 체크 후 Apply & restart 버튼 클릭)
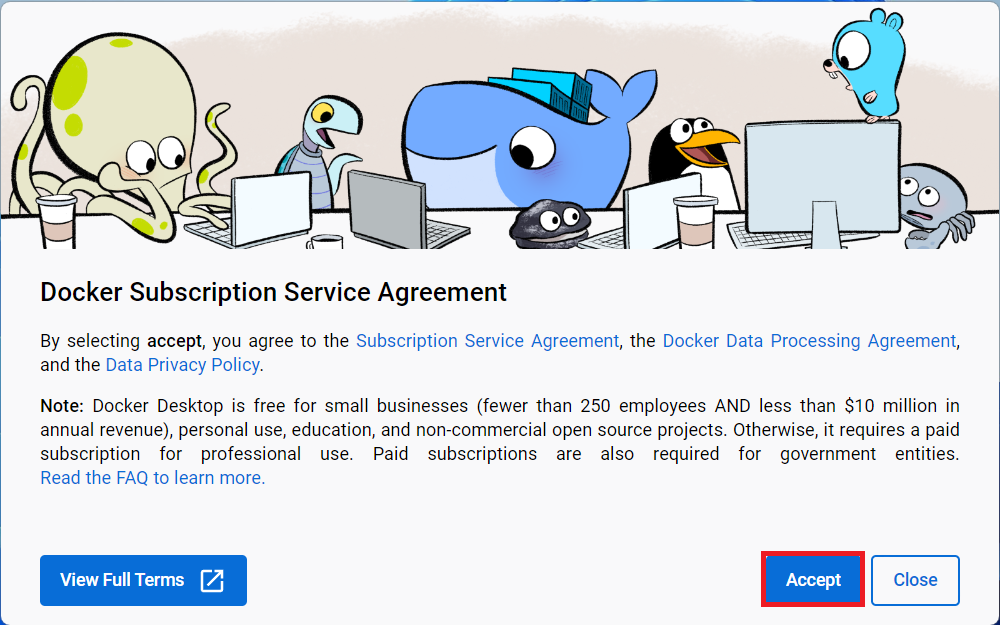

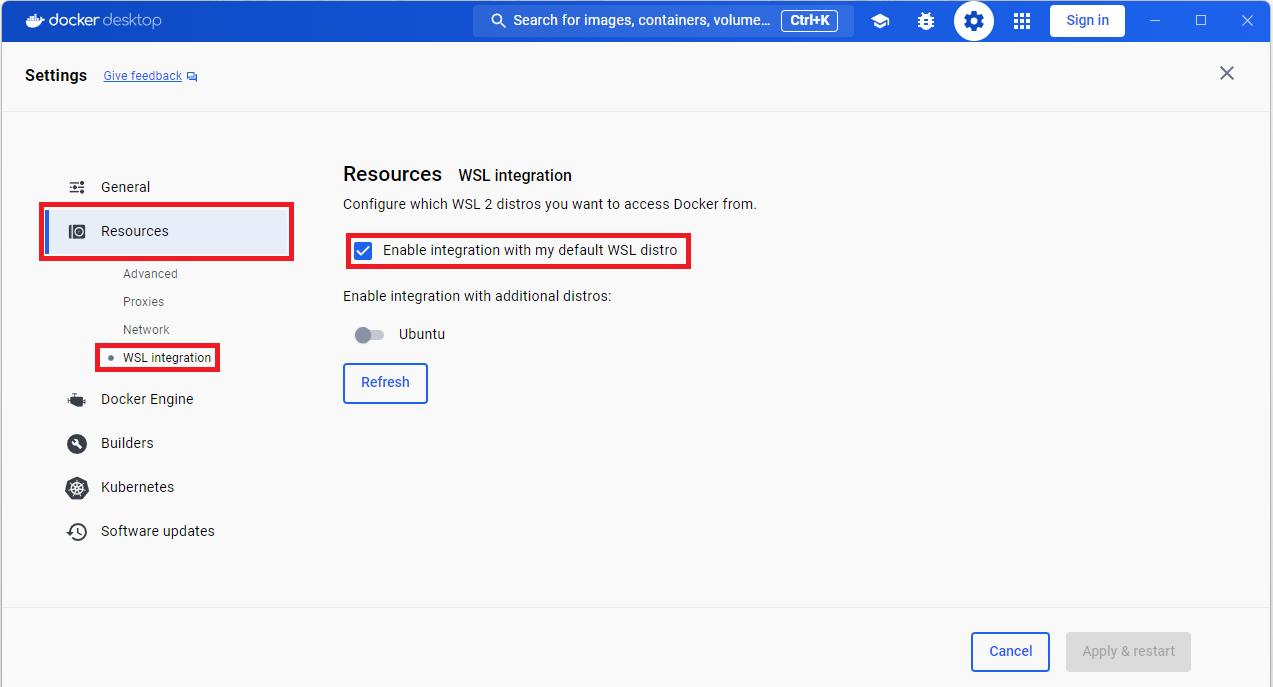
Docker 컨테이너 생성
Docker를 사용하기 위한 환경 구성은 모두 끝났다. 이제 Docker 명령어를 통해서 리눅스 컨테이너를 만들어 보자.
1. 윈도우 실행창에서 cmd 실행
a. [Win] + [R] 키 입력
b. 실행창에서 cmd 입력 후 확인 버튼 클릭
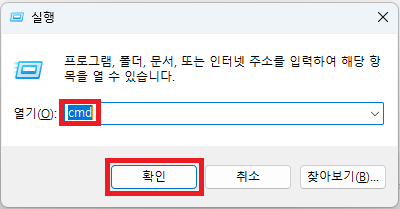
2. cmd창에서 docker 명령어를 통해서 centos 컨테이너 생성
a. docker run -it --name centos_test centos /bin/bash 명령어 실행 시
→ centos 이미지를 검색 후 없을 경우 centos:lastest 이미지를 서버에서 pull
→ centos 이미지로 centos_test 컨테이너를 생성 (/bin/bash 를 명령어로 지정)
→ bash 쉘을 실행해서 centos_test 컨테이너에 접속
b. exit 명령어로 centos 컨테이너 종료
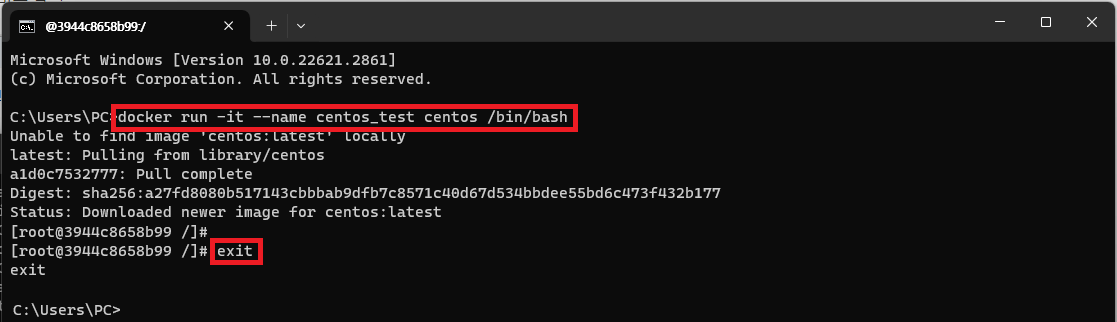
Docker 명령어 사용법
생성된 centos 컨테이너를 사용 하기위한 기본 명령어를 알아보자.
1. 이미지 목록 확인
docker images 명령어 실행
2. 컨테이너 목록 확인
docker ps -a 명령어 실행
3. 컨테이너 시작
docker start centos_test 명령어 실행
4. 컨테이너 접속
docker attach centos_test 명령어 실행
5. 컨테이너 접속 종료
[Ctrl] + [P] 키 입력 후 [Ctrl] + [Q] 키 입력
6. 컨테이너 종료
docker stop centos_test 명령어 실행
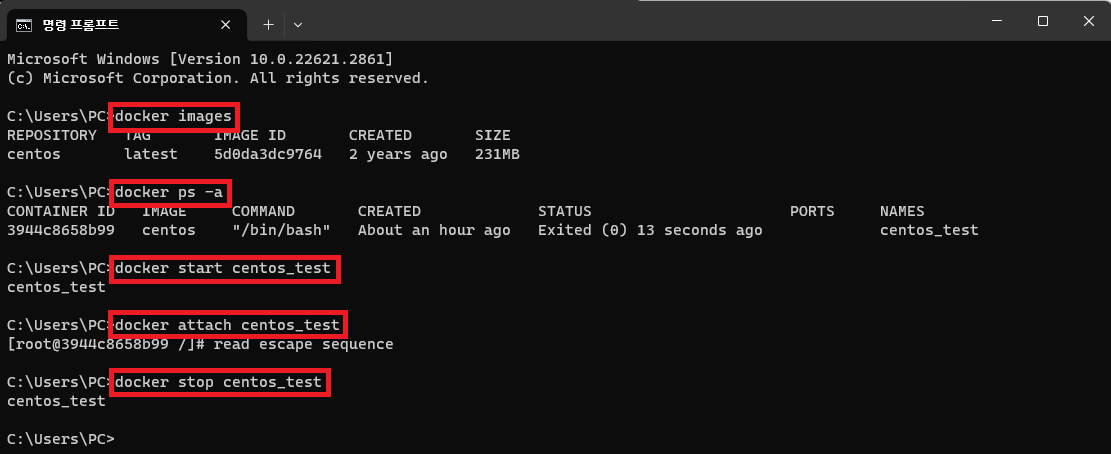
여기까지 WSL2를 사용해서 Docker를 구축하고 centos 리눅스 컨테이너를 생성해 봤다. WSL2와 Docker Desktop의 조합으로 이제 윈도우에서도 편리하게 리눅스 컨테이너를 생성해서 사용하고 관리할 수 있게 되었다.
다음 글(https://uutopia.tistory.com/63)에서는 구축한 centos 컨테이너에 접속해서 필수 패키지 설치, 시간 동기화, 네트워크 설정 등 기본적인 리눅스 세팅 절차를 진행하고 내가 구성한 리눅스 컨테이너를 Docker 이미지로 만들어 보고 Docker Hub에 push 및 pull 을 통해서 이미지를 관리해보자.

'알아두면 좋은 IT 지식 > General' 카테고리의 다른 글
| WSL Docker Desktop Kubernetes Network Architecture - 윈도우 도커 데스크탑 쿠버네티스 네트워크 구성 (0) | 2024.02.02 |
|---|---|
| WSL2 Docker CentOS 컨테이너 초기세팅 및 이미지 만들기 - 무작정 따라하기 (2) (1) | 2024.01.01 |
| 리눅스 vi 명령어 필수 사용법 - 실제 사용 팁 (0) | 2022.08.31 |
| [IT] PUTTY 200% 활용하기 (글씨색 등 설정 값 registry파일로 바로 적용) (0) | 2022.08.30 |
| [IT] VirtualBox (Oracle VM) 네트워크 설정 방법 (0) | 2022.08.16 |