시작메뉴 검색창(Win키+s)에서 "windows 업데이트 설정" 검색

"개발자용" 메뉴에서 "개발자 모드" 선택
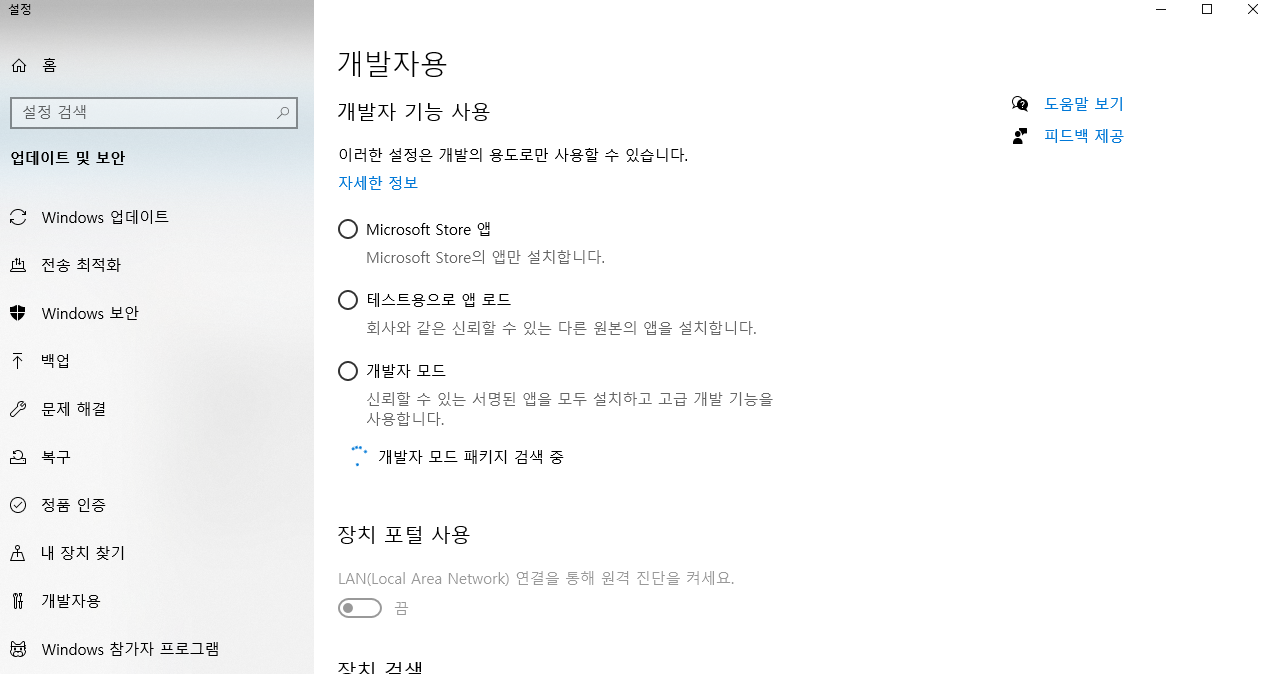
개발자 모드로 변경이 완료되면 다시 검색창(wind키+s)에서 "windows 기능 켜기/끄기" 검색

"Linux용 Windows 하위 시스템" 선택하여 설치 후 재부팅
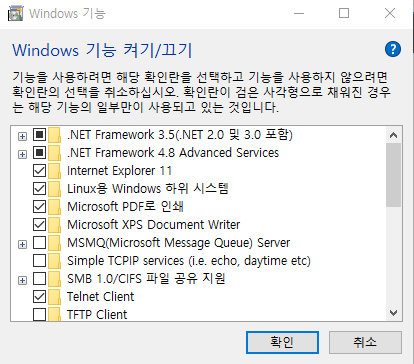
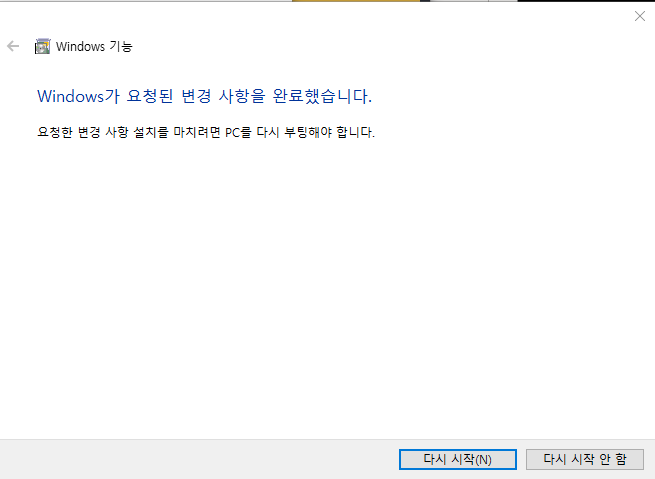
검색창에 "Microsoft Store"를 검색하여 실행 후 "ubuntu"검색하여 설치 및 실행
(실행 시 윈도우 하위기능 설치 오류가 발생 시 아래 오류처리 참고)
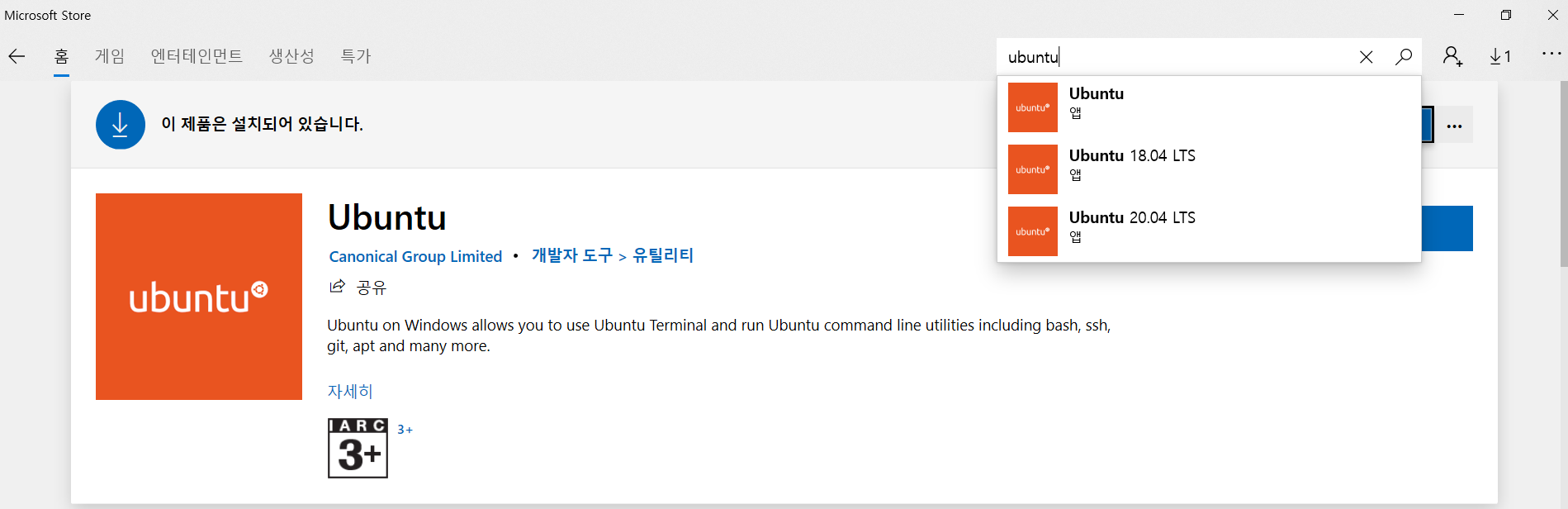
실행 화면
윈도우 환경에서 VM을 띄우지 않고 비교적 적은 리소스로 리눅스환경을 구축할 수 있다.
사용해보면 일반 linux를 쓸 때랑 조금 차이는 있지만 대부분의 기능을 그대로 쓸 수 있다.

오류처리
제어판에서 Linux용 Windows 하위시스템을 설치하고 재부팅을 했음에도 오류 발생 시 쉘을 통해서 설치 한다.
Windows PowerShell 관리자권한으로 실행 후 아래 명령어 순서대로 입력
dism.exe /online /enable-feature /featurename:Microsoft-Windows-Subsystem-Linux /all /norestart
dism.exe /online /enable-feature /featurename:VirtualMachinePlatform /all /norestart
설정 완료 후 재부팅 한 뒤 ubuntu 다시 실행
'알아두면 좋은 IT 지식 > General' 카테고리의 다른 글
| 실무에서 사용하는 필수 리눅스 명령어 모음 (0) | 2022.01.13 |
|---|---|
| 웹서버(WAS)에 TLS(SSL)인증서 적용 (0) | 2020.12.14 |
| curl이란? 설치 및 사용법 (0) | 2020.11.18 |
| 노트북을 공유기처럼 사용하여 와이파이 생성하기 (0) | 2020.09.23 |
| 리눅스서버 기본 명령어 및 사용법 (0) | 2020.09.14 |